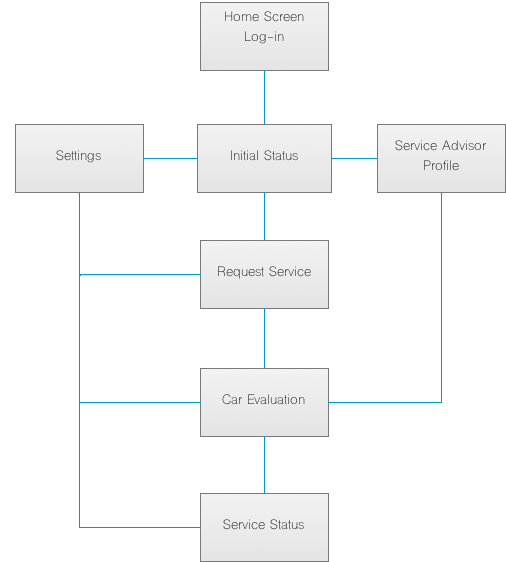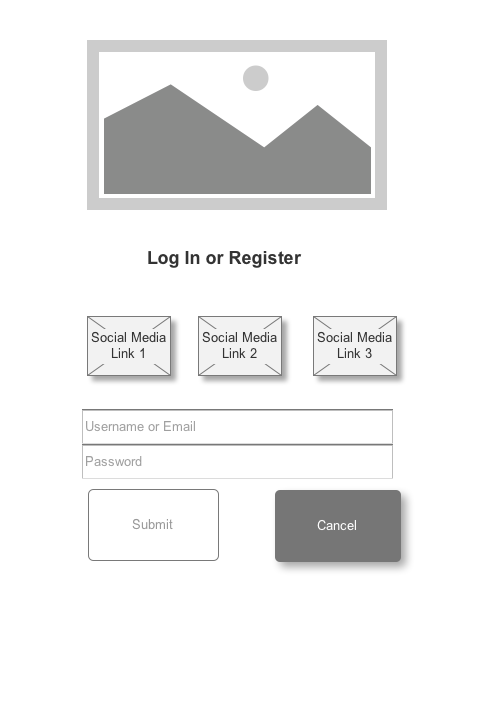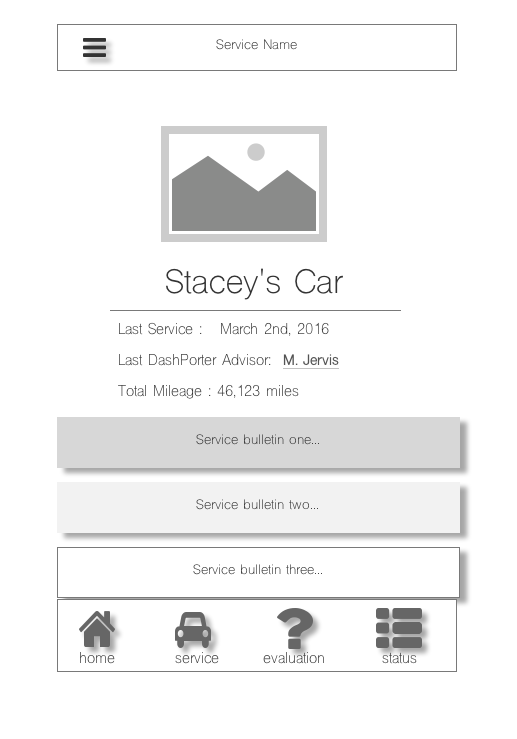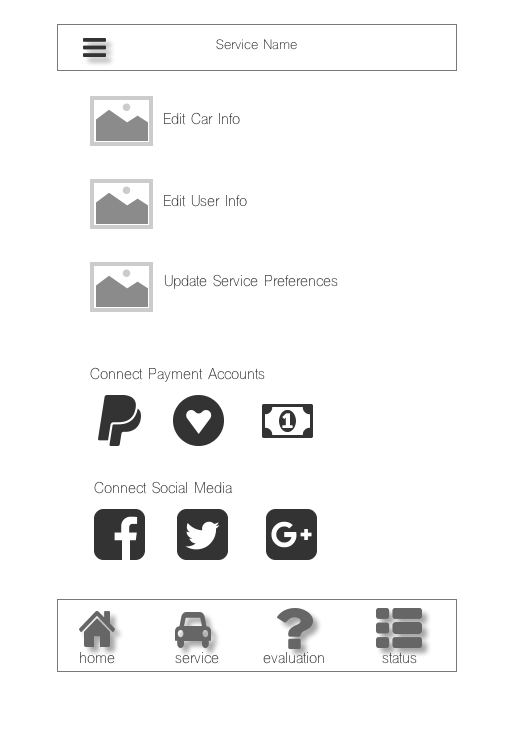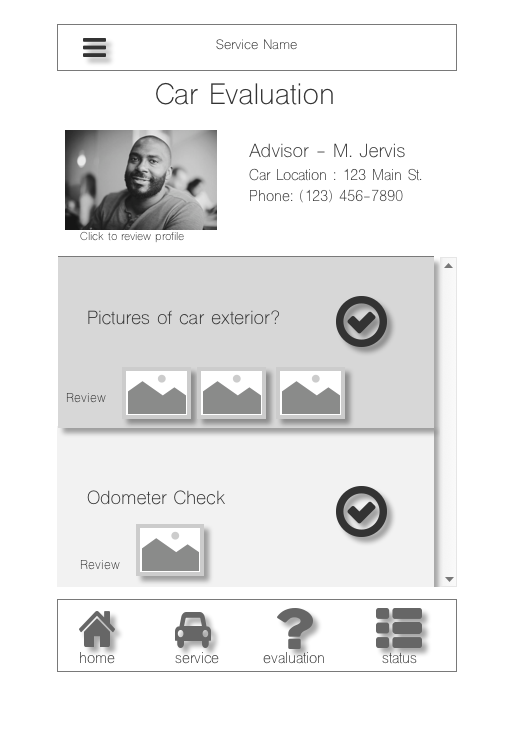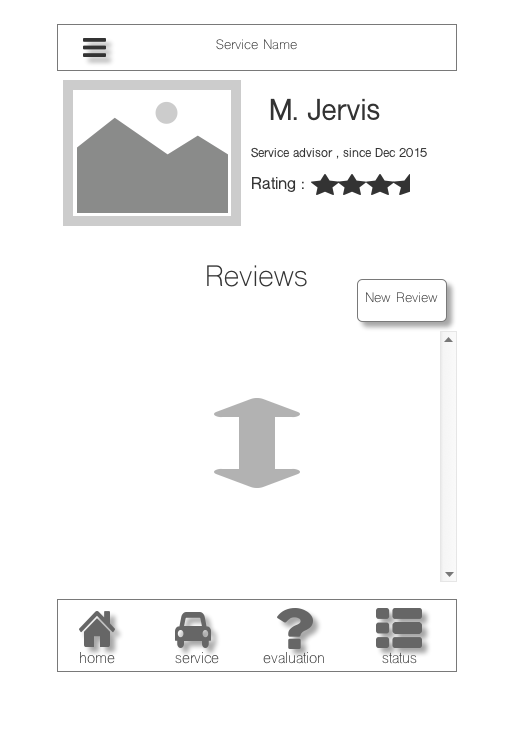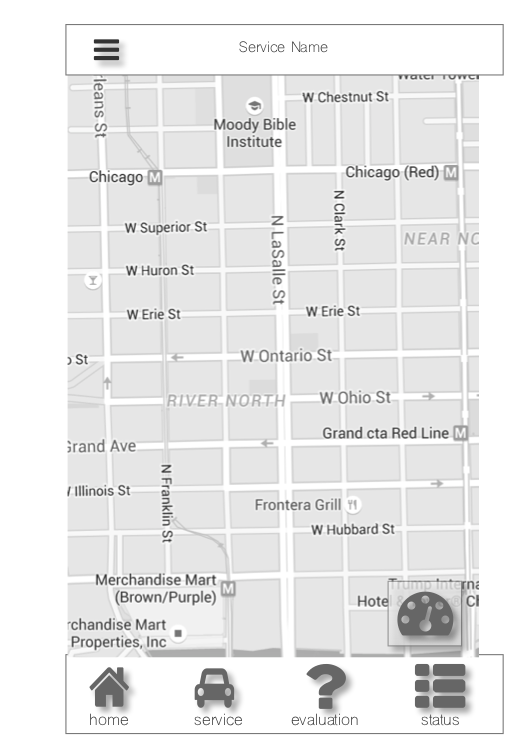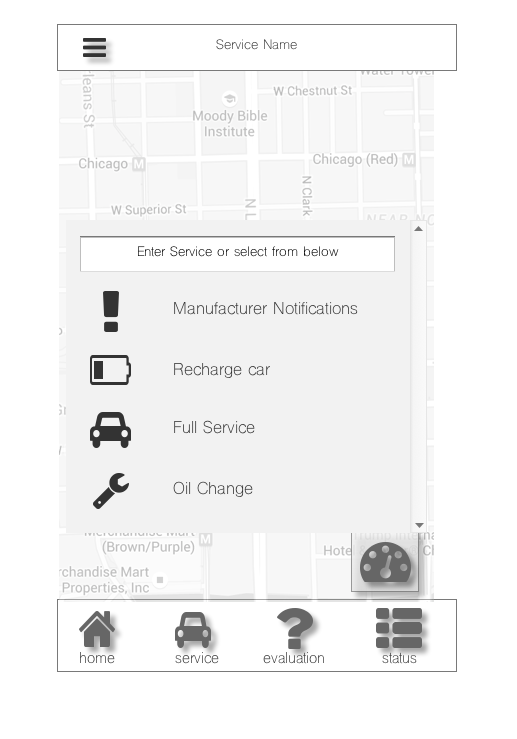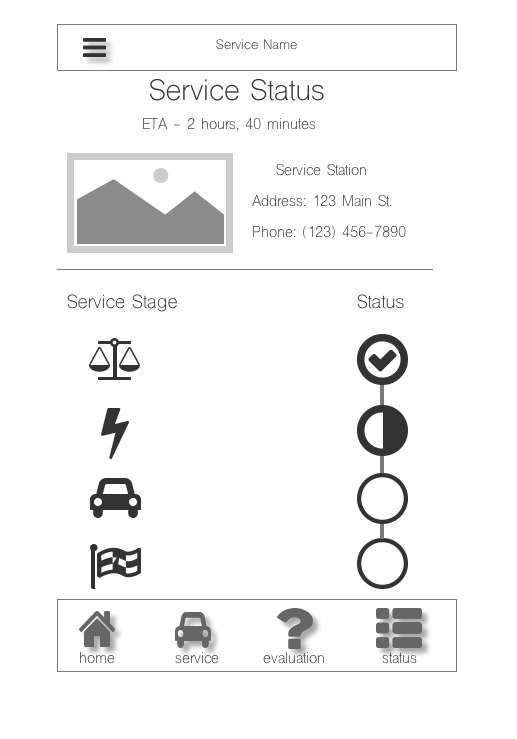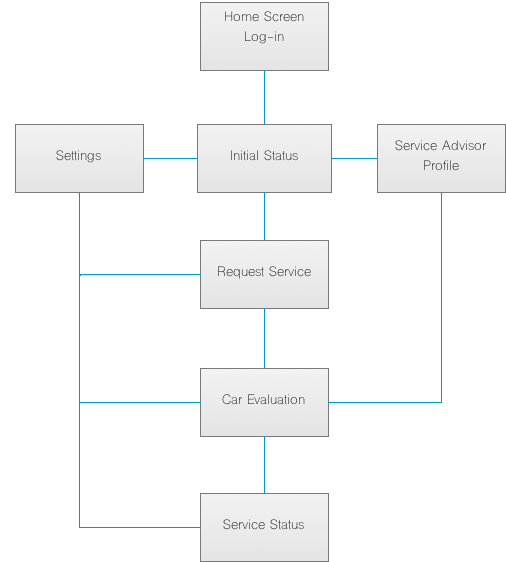
ASoD Wireframes 1
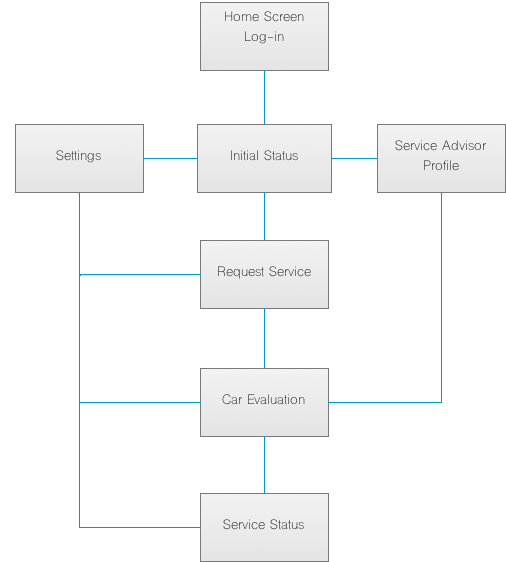
Site Map
I wanted to keep things simple, with only the minimum screens needed. The main task flow is as follows:
Initial screen > Request service > Car Evaluation > Service Status
Settings is available from any point, via an icon click on the upper left of the top bar
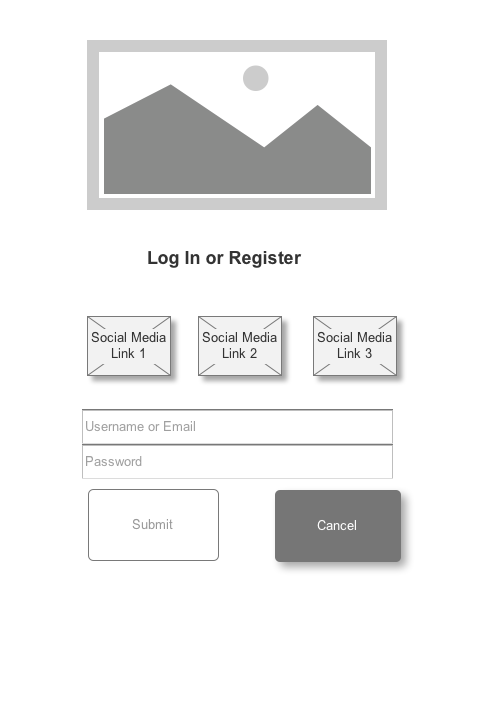
Log In
Here we have the log-in page. A user can log in using existing social media accounts, or an email account.
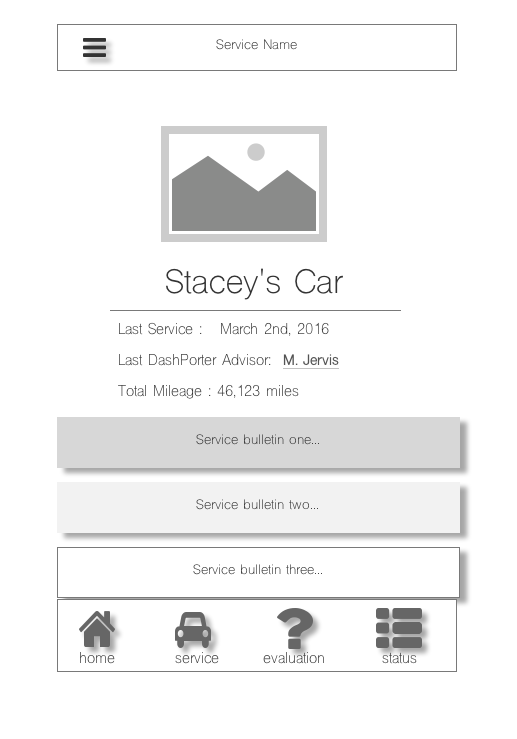
Home Screen
The home screen is where the user starts off . The user sees information on the last car service, if applicable, and also specific manufacturer information for their car (if applicable).
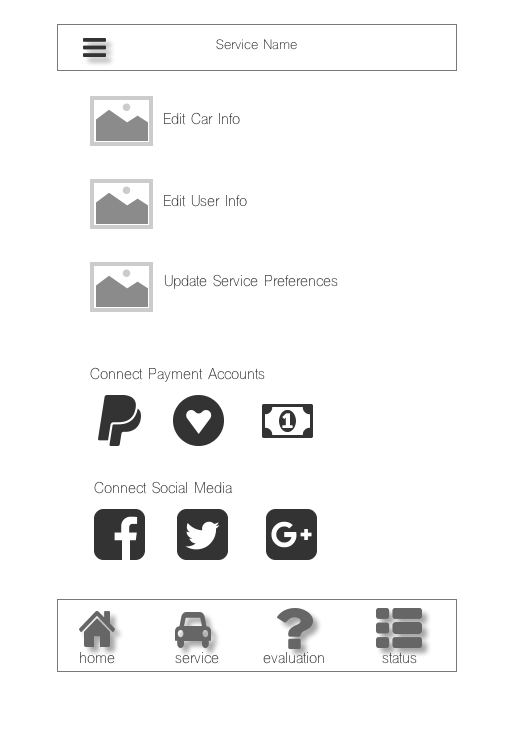
Settings
This settings menu is available, through the hamburger icon at the top. This can be activated at any point, after log-in.
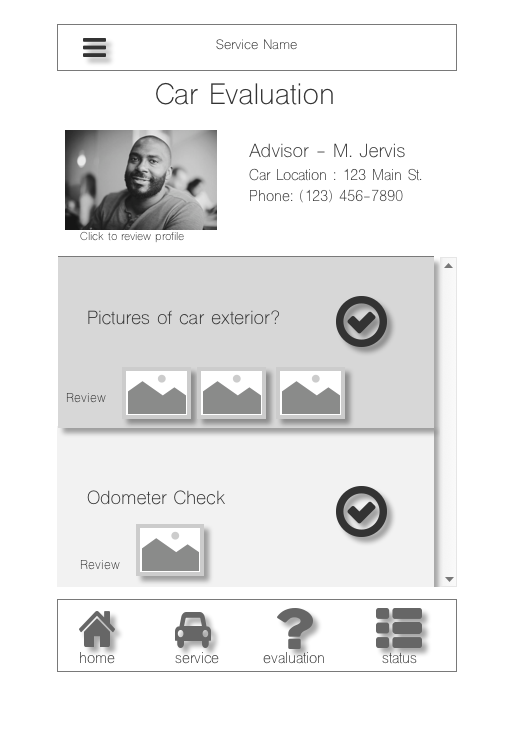
Car Evaluation
The service advisor arrives to review the car condition, and the service request before delivering the car at the request service location.
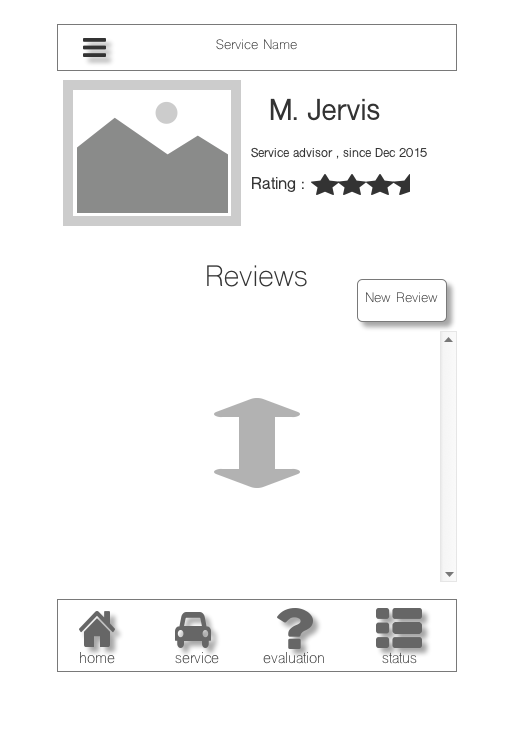
Service Advisor Review Page
Users have the option to read reviews on the assigned service advisor, and also rate and enter a review, based on the user's own experience.
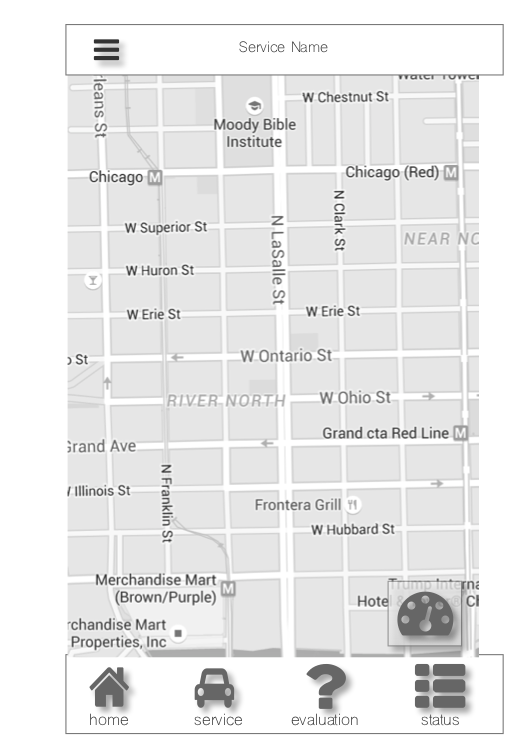
Service Request
The service request screen is where a user can request car maintenance service.
Using the icon in the lower right, the user can pull up the available options.
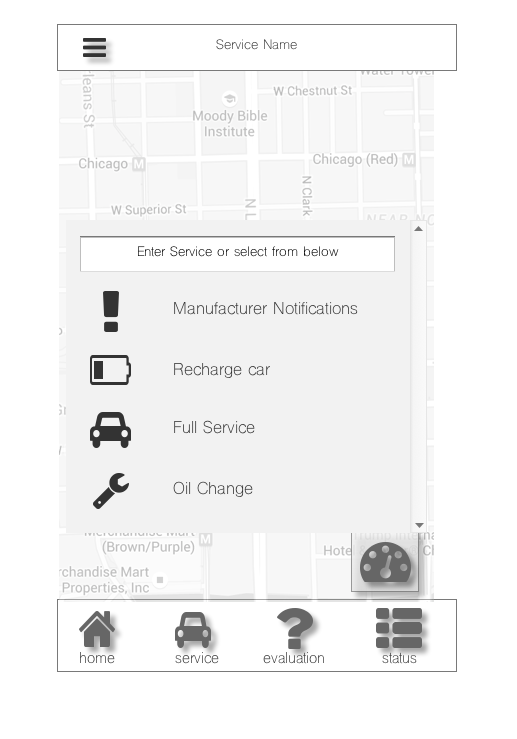
Service Request - Menu active
Once the icon is depressed, a menu appears. The user can type in a desired service, or select from the icons below. Text is associated with the icons, to make the selection more clear to the user.
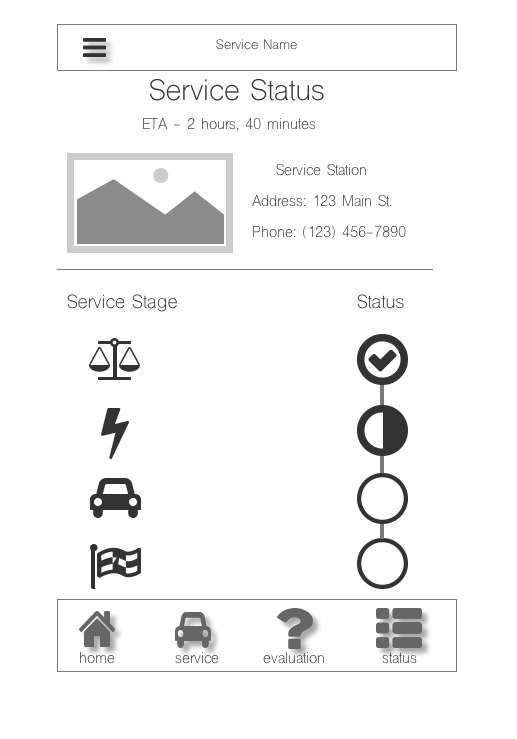
Service Status
Finally, once the car has been taken for service, a service status screen provides information on what stage of service the car is in.
Icons on the left will represent what service is being performed. A corresponding indicator on the right will display if the service is not in progress, in progress, or completed.